
- Hp Printer Software Download Scanner Actions
- Scanner Actions On Hp Printers
- Scanner Actions On Hp Printer Driver
- Scan From Hp Printer To Computer
HP Printer Assistant should be located on your desktop as an icon of the printer that should say HP Officejet 6700. If it is not on the desktop it should be located in the start menu under all programsHPHP Officejet 6700HP Officejet 6700 icon. Once you are in the printer assistant there should be 3 sections (Print, Scan, Fax) Under the Scan. Learn how to use HP Scan to scan documents and photos from your HP printer to Windows. Learn more about scanning from an HP printer to Windows with HP Scan o. For many years, HP® has stood on the cutting edge of printer-scanner innovation. Today, our sprawling collection of printers is no exception. Home to some of the most innovative photo printers, scanners, and multi-function printers, HP® continues to pave the way for contemporary mechanical processing with a futuristic aesthetic.
The hp printer software scanner actions is developing at a frantic pace. New versions of the software should be released several times a quarter and even several times a month.
Update for hp printer software scanner actions.
There are several reasons for this dynamic:
First, new technologies are emerging, as a result, the equipment is being improved and that, in turn, requires software changes.
Secondly, the needs of users are growing, requirements are increasing and the needs are changing for hp printer software scanner actions.
Therefore, it is necessary to monitor changes in the hp printer software scanner actions and to update it in a timely manner.
/ If you do not update in time, you can become a victim of viruses and scammers, which can lead to irreversible consequences. Be careful!/
There are many sources for obtaining information on software.
Software:
When you connect a scanner to your device or add a new scanner to your home network, you can usually start scanning pictures and documents right away. If your scanner doesn't automatically install, here's some help to get things working.
Select one of the following sections, or select Show all. Any section you choose will open to show you more info on using your scanner.
Install or add a local scanner
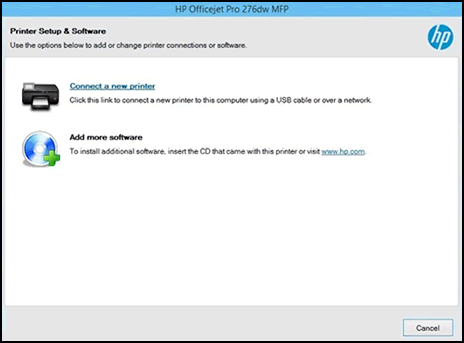
- Hp Printer Software Download Scanner Actions
- Scanner Actions On Hp Printers
- Scanner Actions On Hp Printer Driver
- Scan From Hp Printer To Computer
HP Printer Assistant should be located on your desktop as an icon of the printer that should say HP Officejet 6700. If it is not on the desktop it should be located in the start menu under all programsHPHP Officejet 6700HP Officejet 6700 icon. Once you are in the printer assistant there should be 3 sections (Print, Scan, Fax) Under the Scan. Learn how to use HP Scan to scan documents and photos from your HP printer to Windows. Learn more about scanning from an HP printer to Windows with HP Scan o. For many years, HP® has stood on the cutting edge of printer-scanner innovation. Today, our sprawling collection of printers is no exception. Home to some of the most innovative photo printers, scanners, and multi-function printers, HP® continues to pave the way for contemporary mechanical processing with a futuristic aesthetic.
The hp printer software scanner actions is developing at a frantic pace. New versions of the software should be released several times a quarter and even several times a month.
Update for hp printer software scanner actions.
There are several reasons for this dynamic:
First, new technologies are emerging, as a result, the equipment is being improved and that, in turn, requires software changes.
Secondly, the needs of users are growing, requirements are increasing and the needs are changing for hp printer software scanner actions.
Therefore, it is necessary to monitor changes in the hp printer software scanner actions and to update it in a timely manner.
/ If you do not update in time, you can become a victim of viruses and scammers, which can lead to irreversible consequences. Be careful!/
There are many sources for obtaining information on software.
Software:
When you connect a scanner to your device or add a new scanner to your home network, you can usually start scanning pictures and documents right away. If your scanner doesn't automatically install, here's some help to get things working.
Select one of the following sections, or select Show all. Any section you choose will open to show you more info on using your scanner.
Install or add a local scanner
In most cases, all you have to do to set up a scanner is to connect it to your device. Plug the USB cable from your scanner into an available USB port on your device, and turn the scanner on. If that doesn't work, here's a way to do it manually.
Select Start > Settings > Devices > Printers & scanners or use the following button.
Open the Printers & scanners settingsSelect Add a printer or scanner. Wait for it to find nearby scanners, then choose the one you want to use and select Add device.
Note: If your scanner is included in a multifunction or All-In-One printer, you may only see the name of your printer. To see your scanner, under Printers & scanners, select your installed printer, select Manage, and then choose your scanner.
Install or add a network, wireless, or Bluetooth scanner
If your scanner is turned on and connected to the network, Windows should find it automatically. Available scanners can include all scanners on a network, such as Bluetooth and wireless scanners or scanners that are plugged into another device and shared on the network. Here's a way to do it manually.
Select Start > Settings > Devices > Printers & scanners or use the following button.
Open the Printers & scanners settingsSelect Add a printer or scanner. Wait for it to find nearby scanners, then choose the one you want to use, and select Add device.
If your scanner isn't in the list, select The printer that I want isn't listed, and then follow the instructions to add it manually.
Notes:
If you use wireless access points, extenders or multiple wireless routers with separate SSIDs, you'll need to ensure that you're connected to the same network as the scanner for your PC to find and install it.
If you have a new wireless scanner that hasn't been added to your home network, read the instructions that came with the scanner and check the scanner manufacturer's website to learn more and to get up-to-date software for your scanner.
If your scanner is included in a multifunction or All-In-One printer, you may only see the name of your printer. To see your scanner, under Printers & scanners, select your installed printer, select Manage, and then choose your scanner.
You might need administrator permission to install some scanners.
Hp Printer Software Download Scanner Actions
Verify your scanner is installed
If you want to see if your scanner is installed, make sure that your scanner is turned on and use the Open the Printers & scanners settings button, or follow these steps:
Select Start > Settings > Devices > Printers & scanners.
Open the Printers & scanners settingsUnder Printers & devices, look for your scanner.
Scanner Actions On Hp Printers
Note: If your scanner is included in a multifunction or All-In-One printer, you may only see the name of your printer. To see your scanner, under Printers & scanners, select your installed printer, select Manage, and then choose your scanner.
Scan a picture or document with Windows Scan app
Once your scanner is installed, use the Windows Scan app to scan a picture or document. Here's how:
Note: Need to install the Windows Scan app? You can get the app at Microsoft Store.
Make sure your scanner is turned on.
In the search box on the taskbar, type Windows Scan, and then select Scan from the results.
Do one of the following: Logic pro x eq presets.
Place the item you want to scan face down on the scanner's flatbed and close the cover.
Place the item you want to scan in the scanner's document feeder.
On the Scan page, do the following:
Under Scanner, select the scanner you want to use.
Under Source, select the location you prefer to scan from.
Under File type, select the type of file you want the scan to be saved as. For example, you can save the file in different file formats—such as JPEG, Bitmap, and PNG.
Select Show more to show the Save file to options.
Under Save file to,browse to the location where you want to save the scan.
Select Scan at the bottom of the screen to scan your document or picture.
After your scan is finished, select View tosee the scanned file before you save it, or select Close to save it. You can edit the scanned document or picture in the preview that appears when you select View.
Find saved scans
Scanner Actions On Hp Printer Driver
To locate a previously saved scan file, select File Explorer from the taskbar, and then select the location that you chose to save your scanned files.
Scan From Hp Printer To Computer
If none of these instructions solved your scanner problem, there could be an issue with the scanner itself. Go to the scanner manufacturer's website for specific troubleshooting info.

